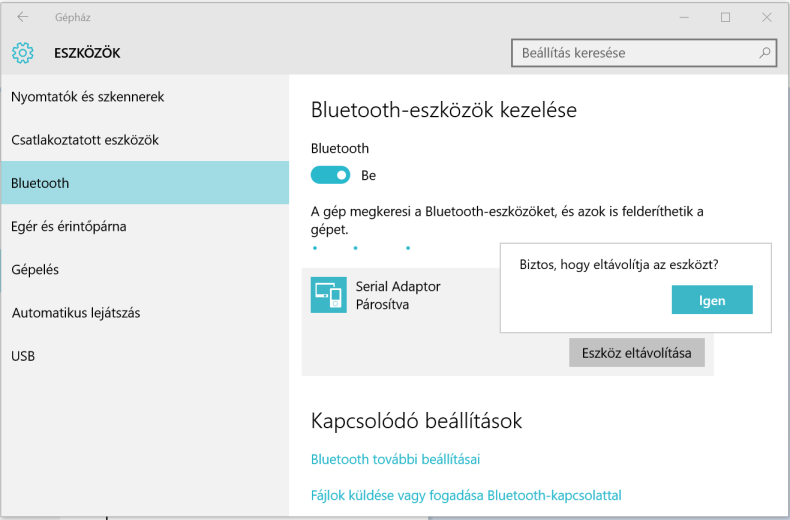Bluetooth interfész
Az új laptopokban már beéptett Bluetooth rádió is van. Ezzel vezeték nélkül is vezérelhetjük távcsövünket. Ehhez az itt látható Bluetooth illesztőt kell a mechanika kézivezérlője helyére csatlakoztatni. A számítógépen virtuális soros portként fog megjelenni a távcsőmechanika. A használata az Ursa Minor programmal pontosan ugyanúgy történik, mint ha vezetékkel kötöttük volna össze.
A Bluetooth illesztő többféle mechanikához és opcionális DSLR kimenettel készül. A következő változatok léteznek:
- Bluetooth - Merlin
- A Bluetooth interfész a következő mechanikákhoz alkalmazható: Merlin, Autottrack, Supatrak, Autotrack Dobson.
- Bluetooth - HEQ5
- Ez a kvitel HEQ5 mechanikákhoz illeszkedő csatlakozóval készült. Kompatibilis még az EQ5 és EQ3 mechanikák goto változatival illetve az ezekhez utólag beszerezhető goto kit-tel.
- Bluetooth - EQ6
- Az eszköz EQ6 pro mechanikához használható.
- Bluetooth - Merlin + DSLR
- A Merlin, Autottrack, Supatrak, Autotrack Dobson mechanikákhoz használható interfész, amely rendelkezik tükörreflexes fényképezőgép távvezérlő kimenettel is.
- Bluetooth - HEQ5 + DSLR
- Bluetooth - EQ6 + DSLR
Csatlakoztatás a távcsőmechanikához


A mechanikához a fotón látható módon csatlakoztassuk! A kézivezérlő helyére kerül a Bluetooth intefész. Ennek csak ez az egy vezetéke van, és ennél fogva szabadon lóghat a mechanika oldalán. Ha úgy tetszik, öntapadó ragasztószalaggal vagy tépőzárral rögzíthetjük is a mechanika karjához.

A készülék előlapján egy LED és egy nyomógomb található. A LED a következő állapotokat jelzi:
- Nem világít
- Nem kap tápfeszültésget. ilyenkor igazítsuk meg a tápfeszültség csatlakozót!
- Gyors villogás (2Hz)
- A modul még nincs a számítógéppel összerendelve. Ez akkor fordul elő, amikor még egyetlen egyszer sem csatlakoztattuk azt számítógéphez.
- Lassú villogás (1Hz)
- A modult már hozzárendeltük a számítógéphez. Ez jelzi, hogy a számtógép már felismerte mint Bluetooth eszközt. Fontos tudnunk, hogy ettől kezdve ez az állapot fennmarad amíg meg nem nyomjuk az illesztő előlapján levő reset gombot. Akkor is lassan villog a led, ha a számítógép hatótávolságon kívül van, vagy egyszerűen be sincs kapcsolava. A Bluetooth illesztő tud róla, hogy őt már egy számítógép felismerte, regisztrálta. Ettől kezdve csak ettől a számítógéptől fogad el kapcsolódási kérelmet. Ha más számítógéppel is használni akarjuk, nyomjuk meg a reset gombot és kerestessük meg a másik számítógéppel az eszközt.
- Folyamatosan világít
- Kapcsolat létrejött. Akkor világít folyamatosan a LED, amikor ténylegesen fennáll a kapcsolat a távcsőmechanika és az Ursa Minor program között.
A Bluetooth illesztő konfigurálása a számítógépen (Windows XP)
Az első használat előtt el kell végeznünk a következő lépéseket:
- Csatlakoztassuk a modult a távcsőmechanikához és adjunk tápfeszültséget a mechanikának. A modulon levő piros led gyorsan (2Hz) villog. Ha lassan villogna, nyomjuk meg a reset gombot. Ennek hatására mindenképpen át kell váltania gyors villogásra. A gyors villogás jelzi, hogy nincs összerendelve számítógéppel.
- A számítógépen engedélyezzük a Bluetooth szolgáltatások használatát. Az ábrán látható menüben az "Enable Bluetooth
radio" menüpontot kell választanunk.
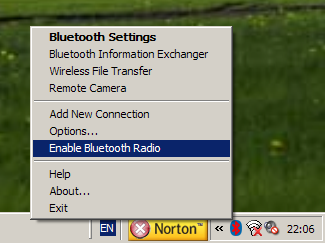
- Hozzunk létre új kapcsolatot az "Add new connection" menüpont kiválasztásával.
- Ekkor a számtógép el kezdi keresni a hatókörén belül levő Bluetooth eszközöket. Megjelenik egy ablak, benne a
talált eszközökkel:
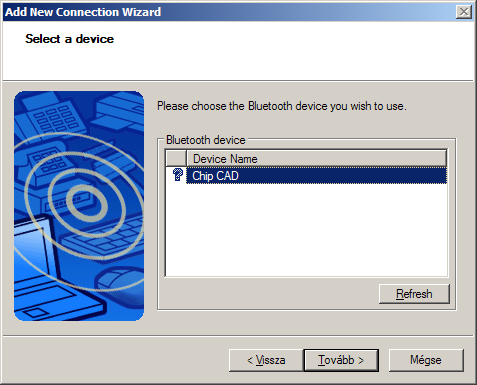
- A lista ettől eltérhet, annak függvényében, milyen eszközök vannak a közelben. A listából válasszuk ki a "Chip CAD" nevű eszközt. Ez a név jelöli a Bluetooth távcsőmechanika illesztőt.
- A következő lépésben a számítógép jelszót fog kérni. Esetünkben ez "0000" (négy darab nulla).
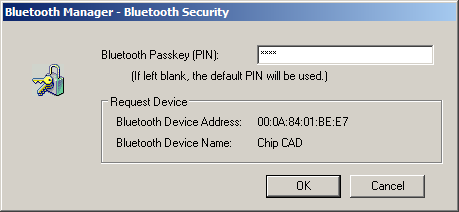
- A kapcsolat létrejött, a gép közli velünk hogy milyen COM port számot kap az eszköz.
A képen látható üzenetet kapjuk, itt most a COM40 portot kapta az eszköz. Ezt a portszámot meg kell jegyeznünk, mert a használat során erre szükésgünk lesz.
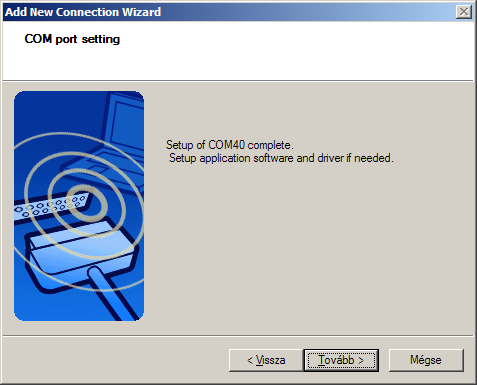
Ezzel az eszköz regisztrációját elvégeztük. Miközben ezeket a lépéseket megtettük, a Bluetooth illesztő előlapján a LED lassú villogásra váltott. Ezzel jelzi, hogy őt már regisztrálták egy számítógépen. Ez a regisztráció mindaddig érvényben marad, amíg meg nem szüntetjük. Akkor is megmarad, ha a számítógépet kikapcsoljuk. A Bluetooth eszköz emlékezni fog arra hogy őt melyik számítógépen regisztrálták. A regisztrációt másik számítógéppel is elvégezheti, de előtte a korábbi regisztrációt törölni kell azzal, hogy megnyomja a Bluetooth illesztőn a reset gombot.
A regisztrációs műveletet csak egyszer kell elvégeznünk. Ezután az eszköz használatra kész. Az Ursa Minor programban kapcsolódáskor ugyanúgy járunk el, mint ha vezetéket használnánk. Egyetlen különbség az, hogy a korábban kapott COM port számot kell használnunk.
Com portszám kiderítése (Windows XP)
A regisztrálás (új Bluetooth eszköz hozzáadása) során a gép kiírja, hogy melyik COM portszámot kapta az eszköz. Erre az információra minden alkalomkor szükségünk lesz, amikor használni szeretnénk az eszközt. Ha elfelejtettük, a következőképpen deríthetjük ki:
- A képernyő jobb alsó sarkában, a taskbar-on, kattintsunk a jobb egérgombbal a Bluetooth ikonon.
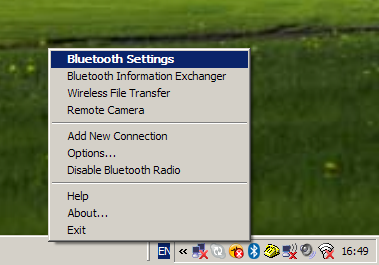
- Ekkor megjelenik egy menü, abban válasszuk a "Bluetooth settings" menüpontot. Megjegyzés: A menü kinézete az Ön
számítógépén eltérő is lehet. A megjelenő ablakban látjuk a korábban már hozzáadott Bluetooth eszközöket. Itt az Ön
esetében akár több, különféle eszköz is szerepelhet.
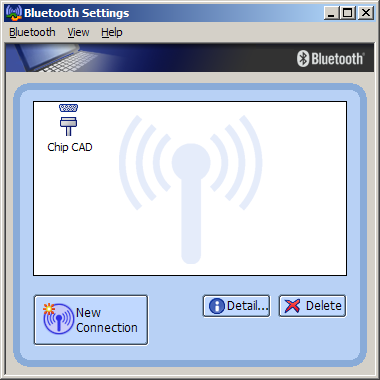
- Válasszuk ki a "Chip CAD" nevű eszközt, kattintsunk rajta a jobb egérgombbal, és a megjelenő menüből válasszuk a
"Detail" menüpontot.
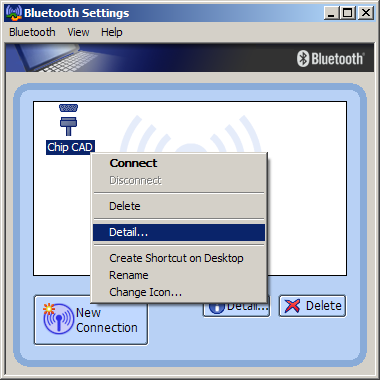
- A megjelnő ablak tartalmazza az eszköz paramétereit. Nekünk csak a COM portszám lesz lényeges. Jegyezzük meg, erre
lesz majd szükségünk később.
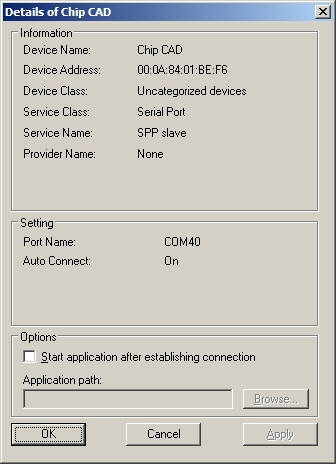
A Bluetooth illesztő konfigurálása a számítógépen (Windows Vista)
- A képernyő jobb alsó sarkában levő Bluetooth ikonra kattintsunk az egér jobb gombjával. A megjelenő menüben
válasszuk a "Bluetooth eszközök" menüpontot. A megjelenő ablakban kattintsunka "Hozzáadás" gombon.
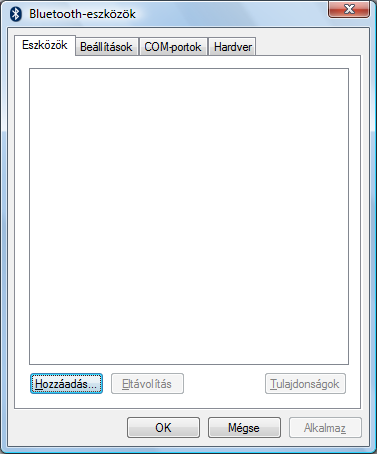
- A következő ablak néhány információt ad az új Bluetooth eszközök felder rítésével kacsolatban. Kattintsunk a
"Tovább" gombon.
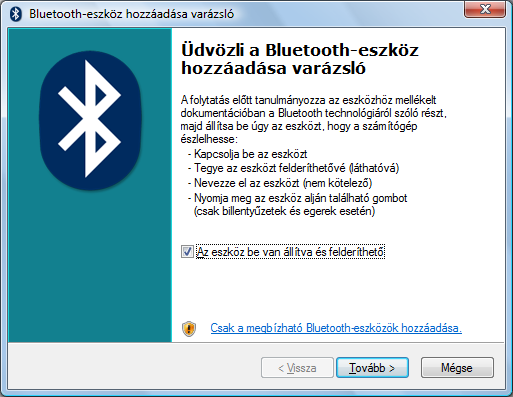
- Megjelennek a közelben levő Bluetooth eszközök. Számunkra a "ChipCAD" az érdekes. Ez jelenti az Ursa Minor
Bluetooth interfészt. Az újabb verziók elnevezése Nem "ChipCAD", hanem "Serial Adapter". Válasszuk ki ezt és
kattintsunk a "Tovább" gombra!
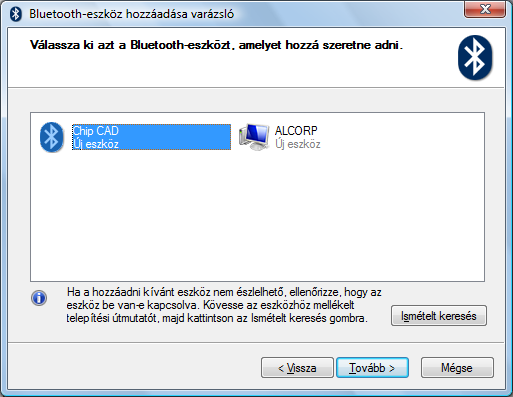
- Az eszköz használatához kódra van szükségünk, amely a régi típusoknál "0000", az új típusoknál (2010 második fele
óta) "1234".
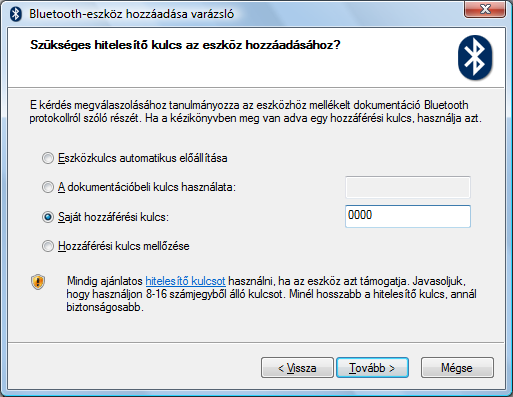
- A Bluetooth interfész konfigurációja sikeresen megtörtént. A következő ablakon láthatjuk a kiosztott COM
portszámot. Esetünkben a "Kimenő COM port" szükséges, amely a példában COM19. Az ön esetében ez a szám eltérő lehet.
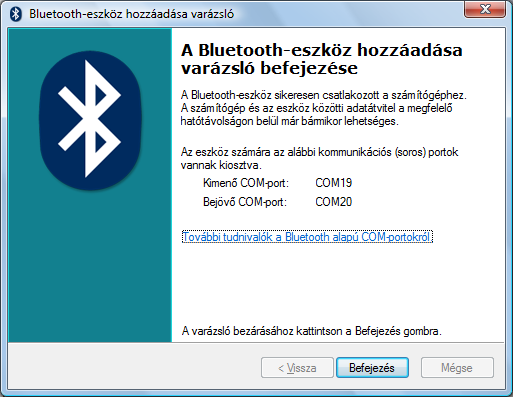
- A Bluetooth illesztő konfigurációja sikeres.
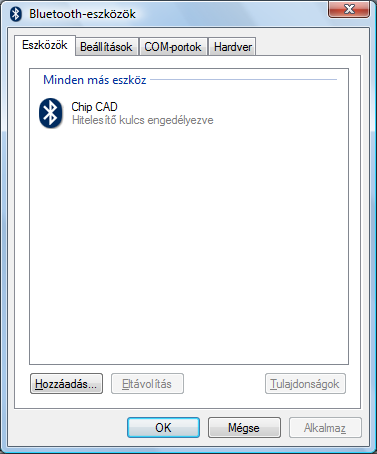
A Bluetooth illesztő konfigurálása a számítógépen (Windows 10)
- Itt a "Gépház" menüpontra kell kattintani a Start menüben.
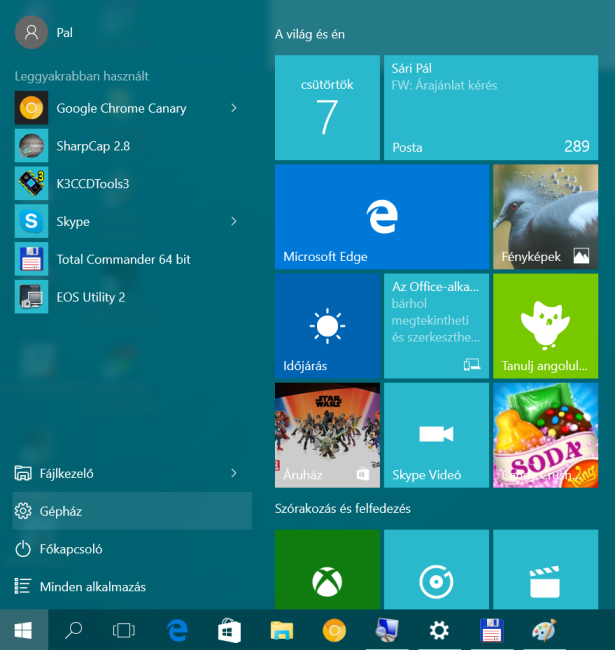
- Ebben az ablakban válasszuk az "Eszközök" ikont!
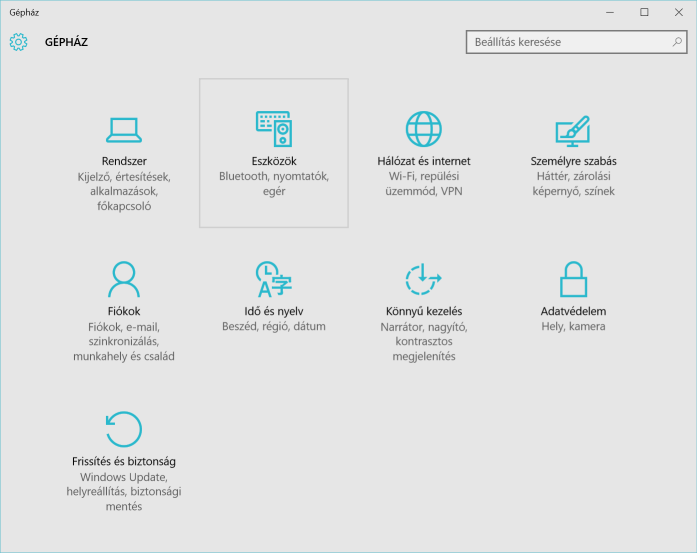
- A megjelenő ablakban a bal oldali sávban a "Bluetooth" menüpontot válasszuk! Lehetséges, hogy alapesetben a
Bluetooth szolgáltatás ki van kapcsolva. A "Bluetooth eszközök kezelése" felirat alatt van egy stilizált kapcsoló
szimbólum. Kattintsunk erre, hogy a számítógép Bluetooth szolgáltatását aktiváljuk.
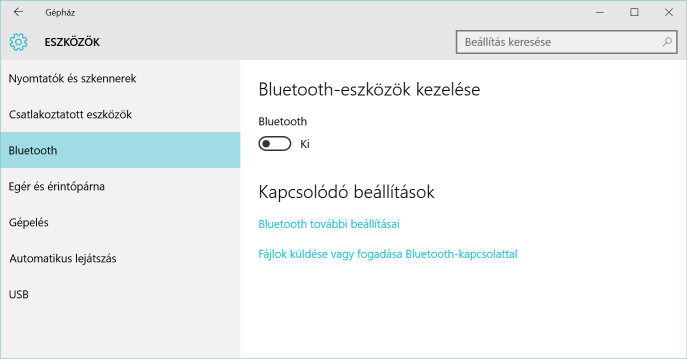
- Miután a Bluetooth szolgáltatás aktiválva lett, a számítógép nekilát megkeresni a közelben levő Bluetooth
eszközöket. Az alábbi képen látható, hogy a "Serial Adaptor" eszközt felismerte.
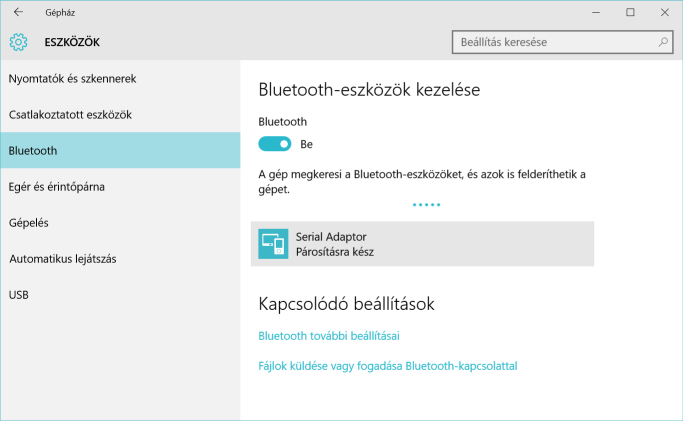
- Kattintsunk a "Serial Adaptor" szürke sávjára és megjelenik a "Párosítás" gomb. Ezt nyomjuk meg!
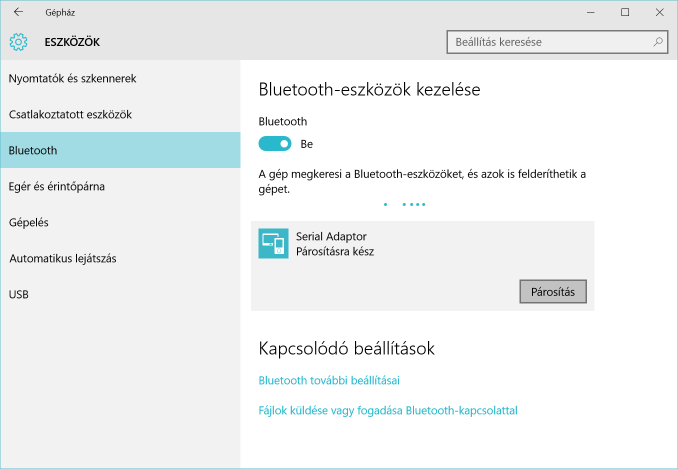
- A gép kéri a kódot:
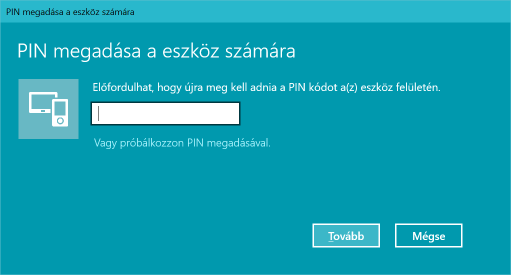
- A kód ebben az esetben: "1234". A kód bevitele után nyomjuk meg a "Tovább" gombot.
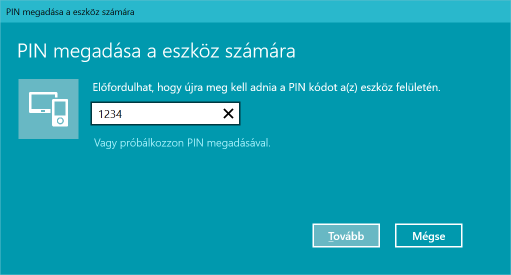
- Az eszköz ikonja mellett megjelent a "Párosítva" üzenet.
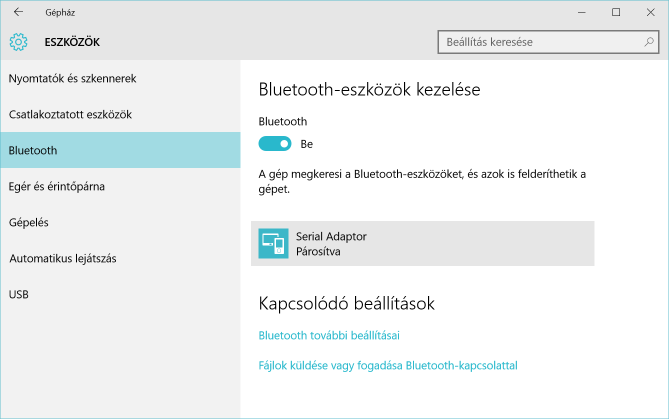
- Az "Eszközök" ablak bal oldali menüsávján válasszuk a (jelen esetben legfölső) "Nyomtatók és szkennerek"
menüpontot. Az ablak fő részében (a jobb oldali nagyobbik panelen) görgessünk le a legaljára, mert ott van az
"Eszközkezelő" link, amire kattintanunk kell.
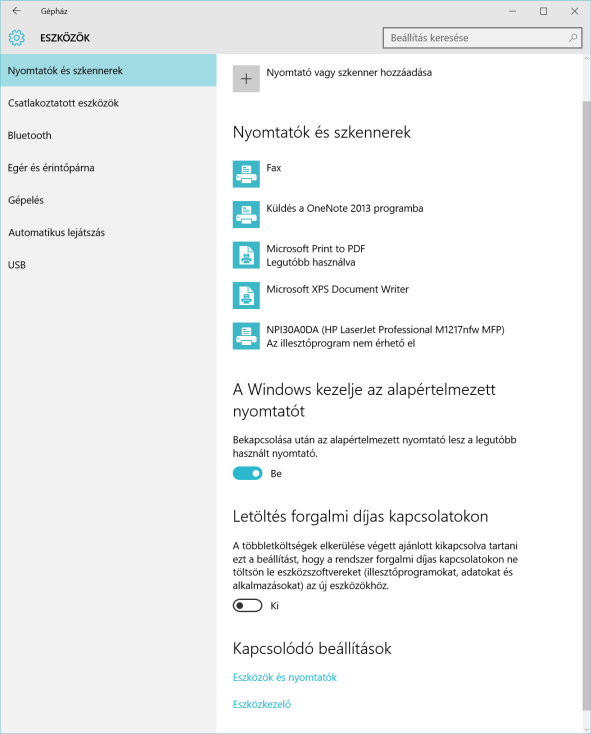
- A megjelenő listában keressük meg a "Portok (COM és LPT) részt. A példában láthatjuk, hogy két Bluetooth soros port
is létrejött. Ezek COM számát jegyezzük meg. Mindkettő ugyanahhoz a Bluetooth illesztőhöz tartozik. Próbálkozzunk az
elsővel (A példában: COM6)
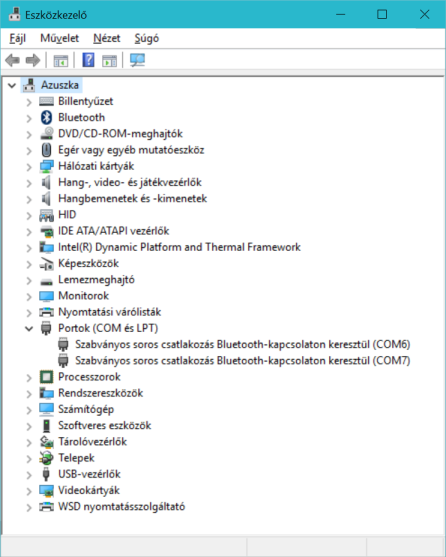
- Jelen esetben a saját fejlesztésű terminál programommal próbáltam ki a parancs küldését a távcsővezérlő
elektronikának a Bluetooth kapcsolaton keresztül. Megnyitom a COM6 portot 9600 Bps sebességen:
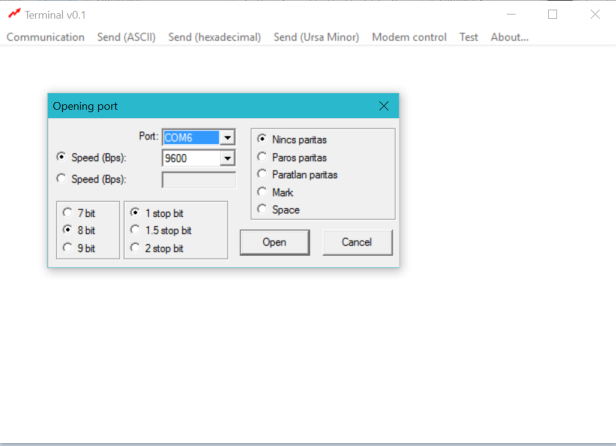
- A távcsőmechanikának kiküldtem a ":e1" parancsot, amelyre láthatóan megérkezett a válasz: "=010702". Ezzel
megbizonyosodtunk a kommunikációs kapcsolat létrejöttéről.
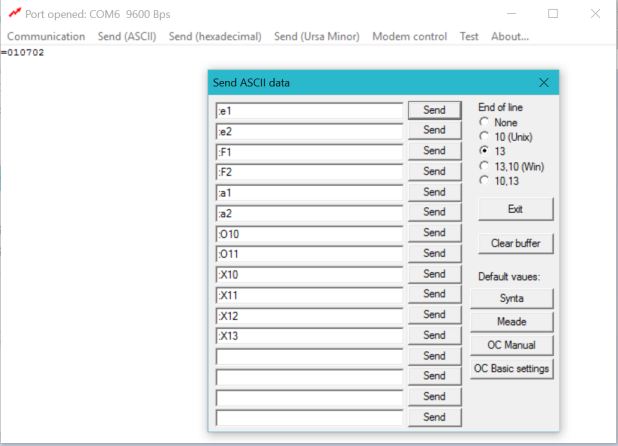
- A következő képen azt láthatjuk, hogyan tudjuk a Bluetooth adaptert eltávolítani, azaz elérni, hogy a Windows ne
emlékezzen rá. Végfelhasználó számára erre nincs szükség, az eszköz eltávolítása nem szükséges: Így a következő
használatkor nem kell azt újra párosítani. Az eszköz eltávolítása akkor hasznos, ha több Bluetooth modult kipróbálunk
egymás után (pl. a kereskedő egymás után több Bluetooth interfész működőképességét ellenőrzi) és nem szeretnénk hogy
sok, használaton kívüli COM port maradjon az eszközkezelő listájában feleslegesen.
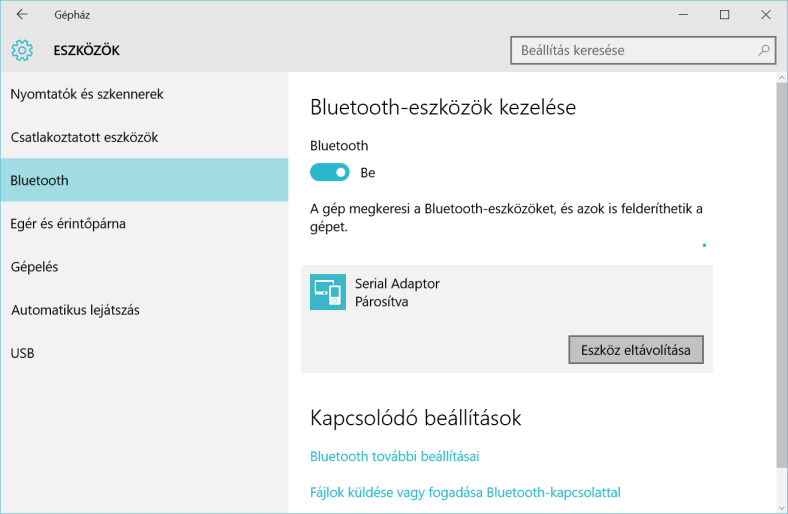
- Az eszköz eltávolítása előtt a Windows rákérdez. Itt az eltávolítás valójában azt jelenti, hogy a Windowst kérjük
az eszköz "elfelejtésére".